AuxTel EUI Access#
Overview#
This document explains how to access all the components of AuxTel EUI– for ATMCS, ATSPectrograph and ATDome– through a remote desktop.
AuxTel EUI Access#
Setup to access the AuxTel EUI remote desktop#
Install and open Microsoft Remote Desktop.
Click + button on the top menu.
Select “Gateway” from drop-down menu.
Click the drop-down menu “Gateway” → “No gateway”
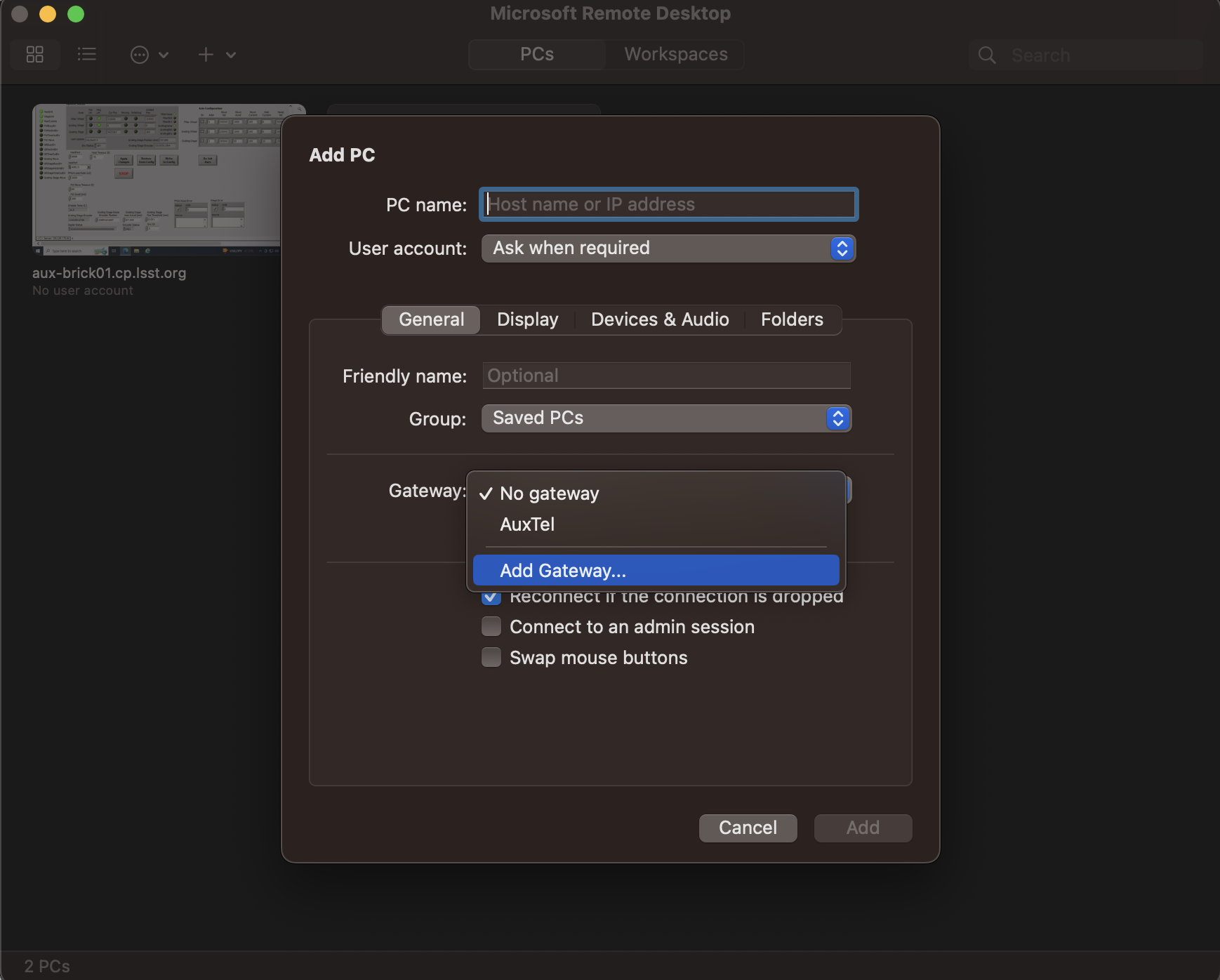
Put aux-brick01.cp.lsst.org on the “PC name” → “Save”
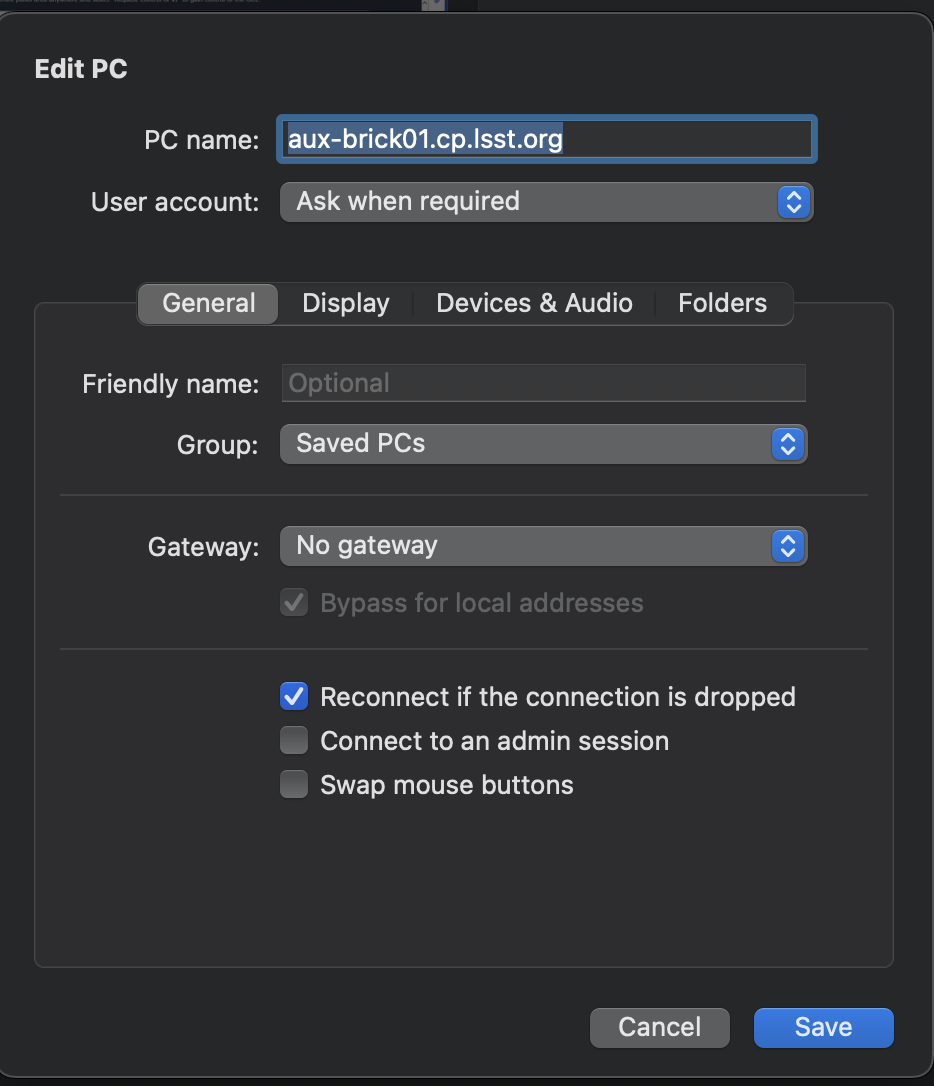
Note
You need to configure this setup only once.
Connecting to the EUI Remote desktop#
Login with Username/PW of ATMCS/ATSpectrograph/ATDome EUI access on 1Password AuxTel Vault.
The following tabs can now be accesible from the web-browser that should always be open:
Main Box Dome Control: http://139.229.170.45:8000/MainBoxControl.html
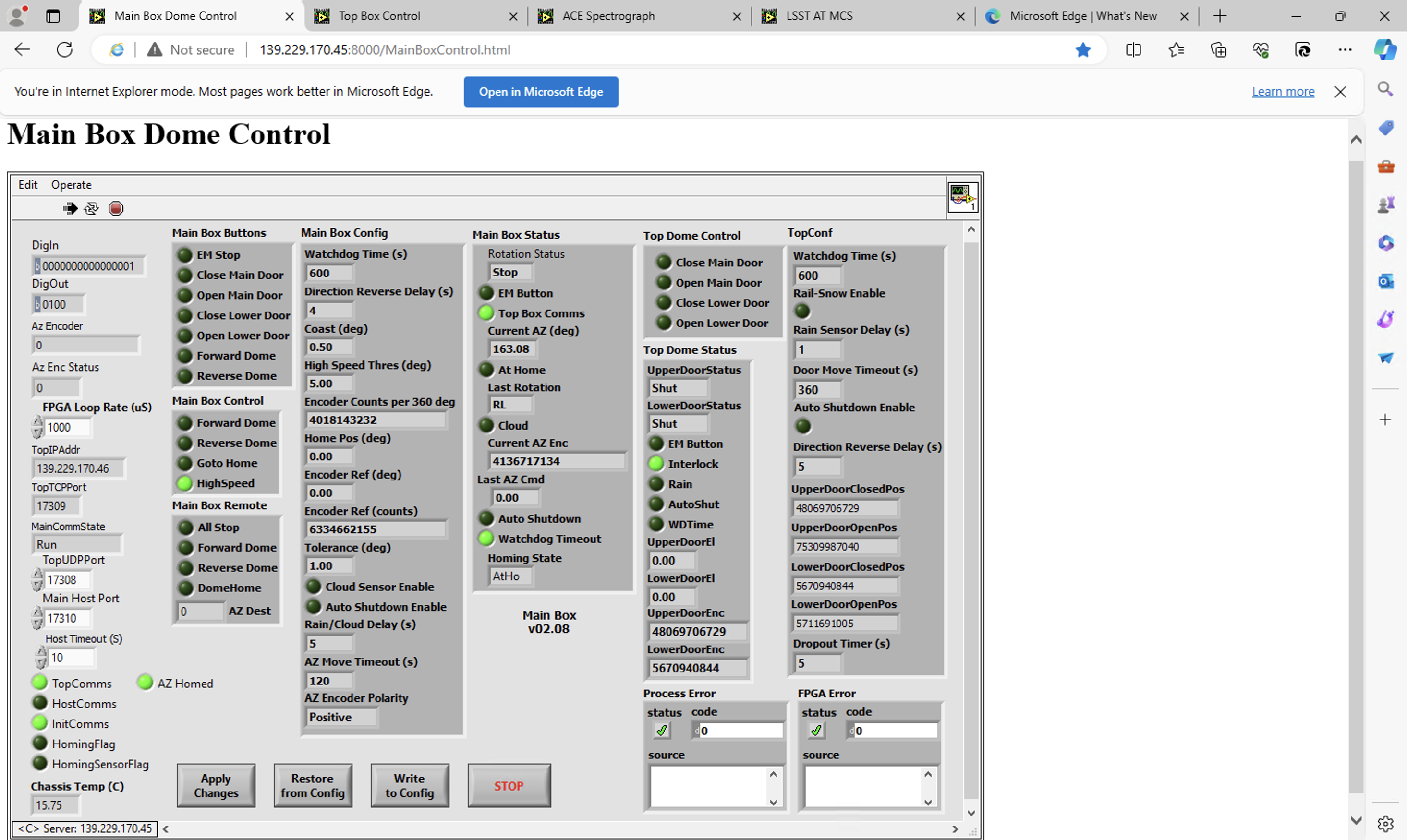
ACE Spectrograph: http://139.229.170.44:8000/Spectrograph.html
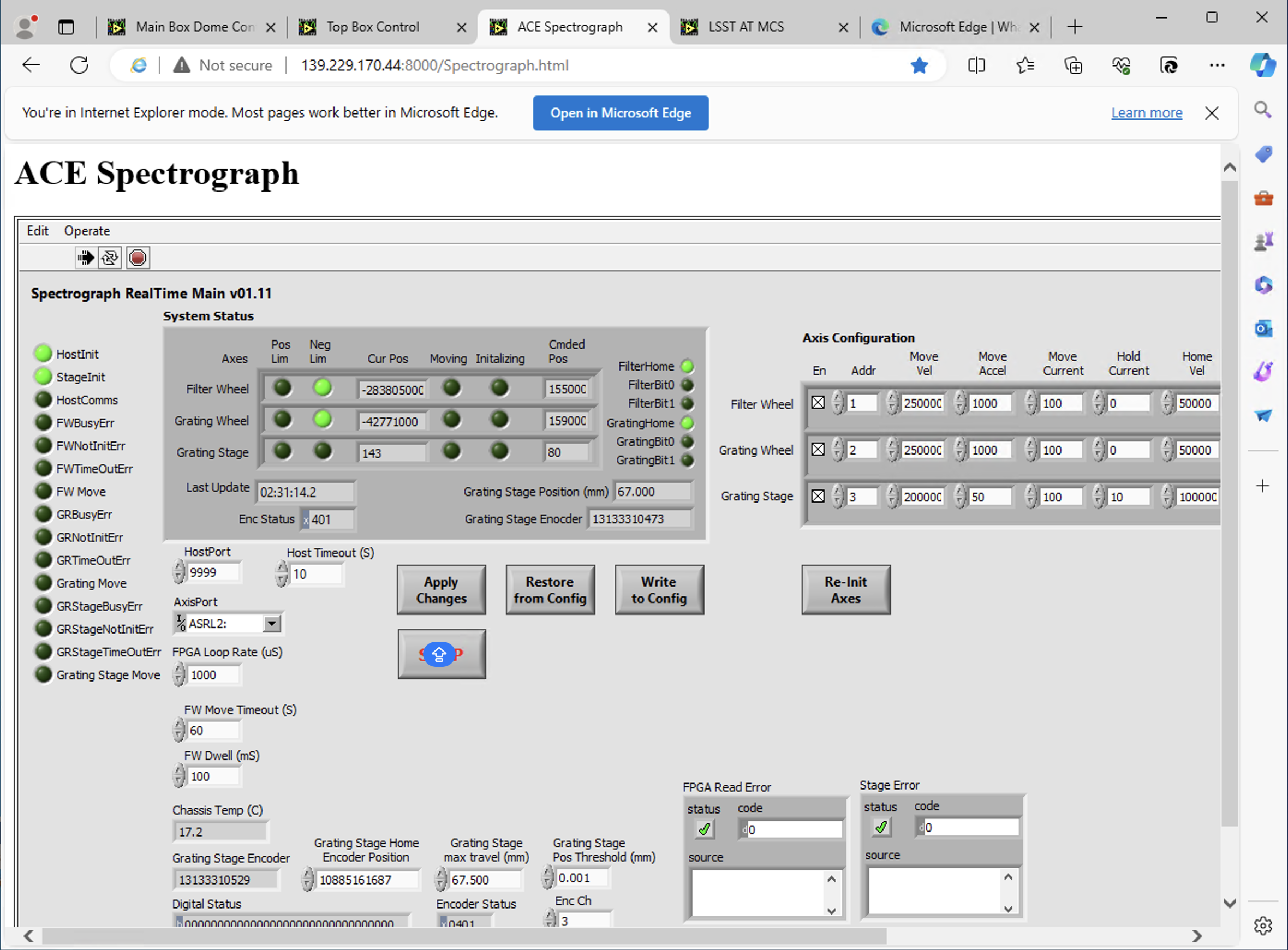
LSST Auxiliary Telescope MCS & Pneumatics: http://139.229.170.47:8000/atmcs.html
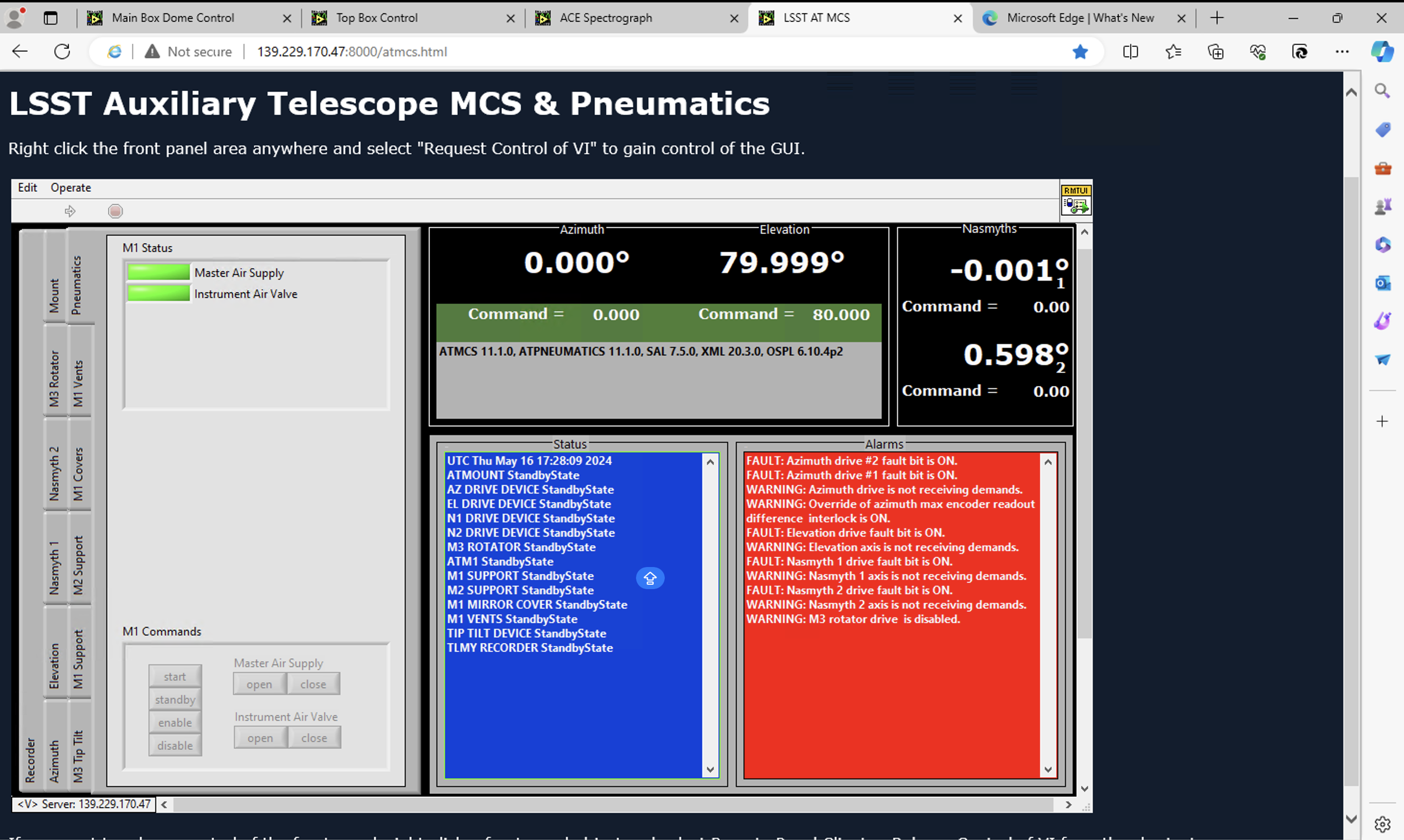
Top Box Control: http://139.229.170.46:8000/TopBoxControl.html
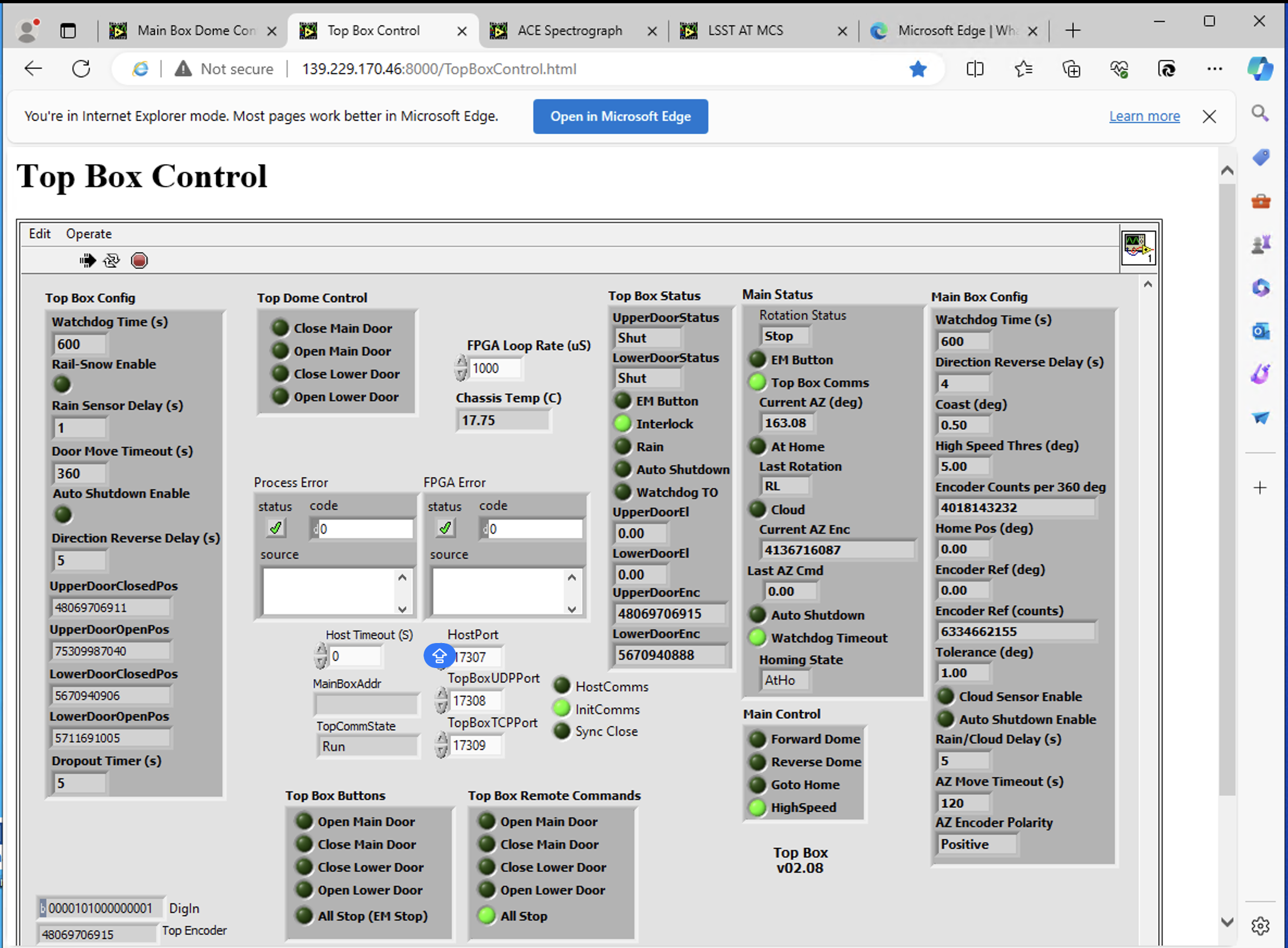
This procedure was last modified on Jul 30, 2024.